2013年07月03日
【Tips】AVRWRT3の導入方法
デジットオリジナル AVRライター「AVRWRT3」を初めて使用される方や、PCを新調したため再導入される方のために、AVRWRT3の導入方法をご紹介いたします。
旧バージョンのAVRライター「AVRWRT」も同じ方法で導入できます。
ぜひご参考ください。
なお、今回ご紹介する導入方法は、Windows7を使用しております。
Windows7以外のWindows(XP、Vista)の場合、メッセージの出かたなど、若干異なる場合がありますが、基本的に導入方法は同じです。
(これ重要)先にAVRWRT3をPCと接続しない
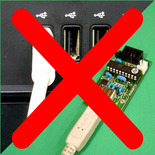 AVRWRT3はデバイスドライバをプリインストール方式を取っていますので、デバイスドライバをインストールを終えるまでは、AVRWRT3をUSBに接続しないでください。
AVRWRT3はデバイスドライバをプリインストール方式を取っていますので、デバイスドライバをインストールを終えるまでは、AVRWRT3をUSBに接続しないでください。
付属CD内のファイルをPCにコピーする
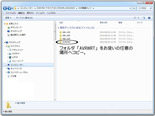 付属CD内のフォルダ「AVRWRT」をお使いのPCの任意の場所へコピーします。
付属CD内のフォルダ「AVRWRT」をお使いのPCの任意の場所へコピーします。
フォルダの場所:「AVR関連キット」 → 「AVRWRT」
デバイスドライバのインストール
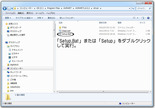 PCにコピーしたフォルダ「AVRWRT」を開く → 「AVRWRT1.6.0.2」を開く → 「driver」を開くと、その中にある「Setup.Bat」(お使いの環境により「Setup」と表示)をダブルクリックして実行します。
PCにコピーしたフォルダ「AVRWRT」を開く → 「AVRWRT1.6.0.2」を開く → 「driver」を開くと、その中にある「Setup.Bat」(お使いの環境により「Setup」と表示)をダブルクリックして実行します。
※フォルダ名にある”1.6.0.2”はAVRWRTのバージョンを示す数字ですので、AVRWRTのバージョンによりファイル名が異なります。今後AVRWRTがバージョンアップした場合はフォルダ名が変わっていきますので、ご注意ください。
インストーラ起動
 「Setup.Bat」を実行すると、インストーラが起動しますので、「次へ」ボタンをクリックします。
「Setup.Bat」を実行すると、インストーラが起動しますので、「次へ」ボタンをクリックします。
Windows セキュリティ
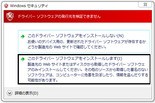
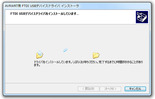
Windowsセキュリティのメッセージが開くと「このドライバー ソフトウェアをインストールします(I)」を選択(クリック)します。必要なファイルのコピーを開始しますのでしばらくお待ちください。
※お使いの環境によりコピーに時間がかかる場合がございます。
もう一度、Windows セキュリティ
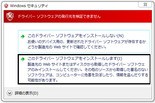
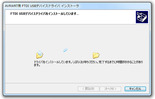
もう一度、Windowsセキュリティのメッセージが開きますので、同じく「このドライバー ソフトウェアをインストールします(I)」を選択(クリック)します。再び、必要なファイルのコピーを開始しますのでしばらくお待ちください。
※お使いの環境によりコピーに時間がかかる場合がございます。
デバイスドライバのインストール完了
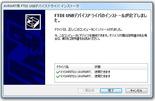 デバイスドライバ完了のメッセージが開くと、デバイスドライバのプリインストールが完了ですので、「完了」ボタンをクリックします。
デバイスドライバ完了のメッセージが開くと、デバイスドライバのプリインストールが完了ですので、「完了」ボタンをクリックします。
AVRWRT3をPCに接続
 PCからCDを取り出し、AVRWRT3をPCのUSBに接続します。
PCからCDを取り出し、AVRWRT3をPCのUSBに接続します。
デバイスドライバの組み込み
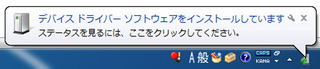
AVRWRT3をUSBに接続すると、画面の右下にメッセージが表示され、Windowsにデバイスドライバの組み込みを開始します。
デバイスドライバの組み込み完了
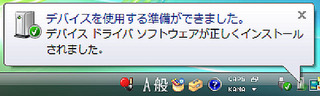
しばらくすると上図のように、画面の右下にメッセージが表示されれば、デバイスドライバの組み込みが完了です。
※お使いの環境によりメッセージの表示に時間がかかる場合がございます。
デバイスマネージャーで確認
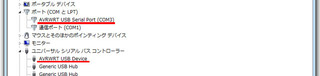
Windowsのデバイスマネージャを開き、「ポート(COMとLPT)」、「ユニバーサル シリアル バス コントローラー」にそれぞれAVRWRTが表示されていれば、デバイスドライバの組み込みが成功しています。
デバイスマネージャはWindowsのコントロールパネルの中にあります。
詳しくはWindowsのマニュアル等をご覧ください。
これで、AVRWRT3が使用できる状態になりました。
【関連情報】
Blog記事:新型AVRライター「AVRWRT3」販売開始!
Blog記事:【Tips】AVR Studio4.19 & Toolchainのダウンロード方法
旧バージョンのAVRライター「AVRWRT」も同じ方法で導入できます。
ぜひご参考ください。
なお、今回ご紹介する導入方法は、Windows7を使用しております。
Windows7以外のWindows(XP、Vista)の場合、メッセージの出かたなど、若干異なる場合がありますが、基本的に導入方法は同じです。
(これ重要)先にAVRWRT3をPCと接続しない
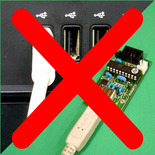 AVRWRT3はデバイスドライバをプリインストール方式を取っていますので、デバイスドライバをインストールを終えるまでは、AVRWRT3をUSBに接続しないでください。
AVRWRT3はデバイスドライバをプリインストール方式を取っていますので、デバイスドライバをインストールを終えるまでは、AVRWRT3をUSBに接続しないでください。付属CD内のファイルをPCにコピーする
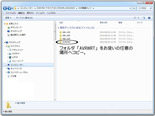 付属CD内のフォルダ「AVRWRT」をお使いのPCの任意の場所へコピーします。
付属CD内のフォルダ「AVRWRT」をお使いのPCの任意の場所へコピーします。フォルダの場所:「AVR関連キット」 → 「AVRWRT」
デバイスドライバのインストール
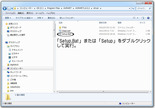 PCにコピーしたフォルダ「AVRWRT」を開く → 「AVRWRT1.6.0.2」を開く → 「driver」を開くと、その中にある「Setup.Bat」(お使いの環境により「Setup」と表示)をダブルクリックして実行します。
PCにコピーしたフォルダ「AVRWRT」を開く → 「AVRWRT1.6.0.2」を開く → 「driver」を開くと、その中にある「Setup.Bat」(お使いの環境により「Setup」と表示)をダブルクリックして実行します。※フォルダ名にある”1.6.0.2”はAVRWRTのバージョンを示す数字ですので、AVRWRTのバージョンによりファイル名が異なります。今後AVRWRTがバージョンアップした場合はフォルダ名が変わっていきますので、ご注意ください。
インストーラ起動
 「Setup.Bat」を実行すると、インストーラが起動しますので、「次へ」ボタンをクリックします。
「Setup.Bat」を実行すると、インストーラが起動しますので、「次へ」ボタンをクリックします。Windows セキュリティ
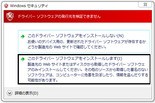
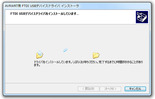
Windowsセキュリティのメッセージが開くと「このドライバー ソフトウェアをインストールします(I)」を選択(クリック)します。必要なファイルのコピーを開始しますのでしばらくお待ちください。
※お使いの環境によりコピーに時間がかかる場合がございます。
もう一度、Windows セキュリティ
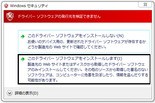
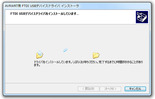
もう一度、Windowsセキュリティのメッセージが開きますので、同じく「このドライバー ソフトウェアをインストールします(I)」を選択(クリック)します。再び、必要なファイルのコピーを開始しますのでしばらくお待ちください。
※お使いの環境によりコピーに時間がかかる場合がございます。
デバイスドライバのインストール完了
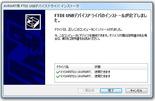 デバイスドライバ完了のメッセージが開くと、デバイスドライバのプリインストールが完了ですので、「完了」ボタンをクリックします。
デバイスドライバ完了のメッセージが開くと、デバイスドライバのプリインストールが完了ですので、「完了」ボタンをクリックします。AVRWRT3をPCに接続
 PCからCDを取り出し、AVRWRT3をPCのUSBに接続します。
PCからCDを取り出し、AVRWRT3をPCのUSBに接続します。デバイスドライバの組み込み
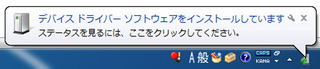
AVRWRT3をUSBに接続すると、画面の右下にメッセージが表示され、Windowsにデバイスドライバの組み込みを開始します。
デバイスドライバの組み込み完了
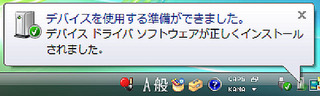
しばらくすると上図のように、画面の右下にメッセージが表示されれば、デバイスドライバの組み込みが完了です。
※お使いの環境によりメッセージの表示に時間がかかる場合がございます。
デバイスマネージャーで確認
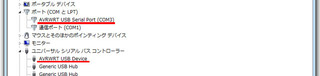
Windowsのデバイスマネージャを開き、「ポート(COMとLPT)」、「ユニバーサル シリアル バス コントローラー」にそれぞれAVRWRTが表示されていれば、デバイスドライバの組み込みが成功しています。
デバイスマネージャはWindowsのコントロールパネルの中にあります。
詳しくはWindowsのマニュアル等をご覧ください。
これで、AVRWRT3が使用できる状態になりました。
【関連情報】
Blog記事:新型AVRライター「AVRWRT3」販売開始!
Blog記事:【Tips】AVR Studio4.19 & Toolchainのダウンロード方法